How to Set Up Simplisafe With Google Home

Adam Molina / Android Authority
So you've got yourself a Google Home or any of the other Nest smart speakers, and now it's time to set it up. No need to worry, since the process only takes a few minutes and doesn't require any technical knowledge whatsoever. We'll guide you through every step of the way, so you'll be able to boss around your new smart speaker in no time. Without further ado, here's how to set up Google Home. Also, keep in mind that the setup process is more or less the same for the Nest Mini and Audio smart speakers, as well as the Nest smart displays.
Also: What is a smart home and why you should want one
How to set up and use Google Home and Nest speakers
How to set up Google Home

First things first — since Google Home doesn't have a screen, you'll have to set up the device using your smartphone. To do so, you'll need to download the Google Home app.
Once that's done, plug the included power adapter that comes with your smart speaker into a power outlet, and plug the other end into the input. Your Google Home should start booting up and will display an array of lights.
Next, move to your smartphone. First, make sure that you're connected to the Wi-Fi network you'll use for your smart speaker. Launch the Google Home app on your phone. The next step is to tap the + icon in the top-left corner, select the Set up device option, and then tap on New device. All you have to do from there is follow on-screen instructions to get the Google Home set up.
Read next: The best Google products and devices available
We won't list all these instructions here since they are very basic in nature. For example, you'll be required to name your device and connect it to your Wi-Fi network, among other things. The process is so simple and easy even your grandma could do it.
Step-by-step instructions on how to set up Google Home:
- Download the Google Home app on your phone.
- Plug in the Google Home speaker.
- Connect your phone to your Wi-Fi and launch the Google Home app.
- Tap the + icon in the top-left corner.
- Select the Set up device option.
- Hit the New device option.
- Follow on-screen instructions to finish the job.
How to use Google Home
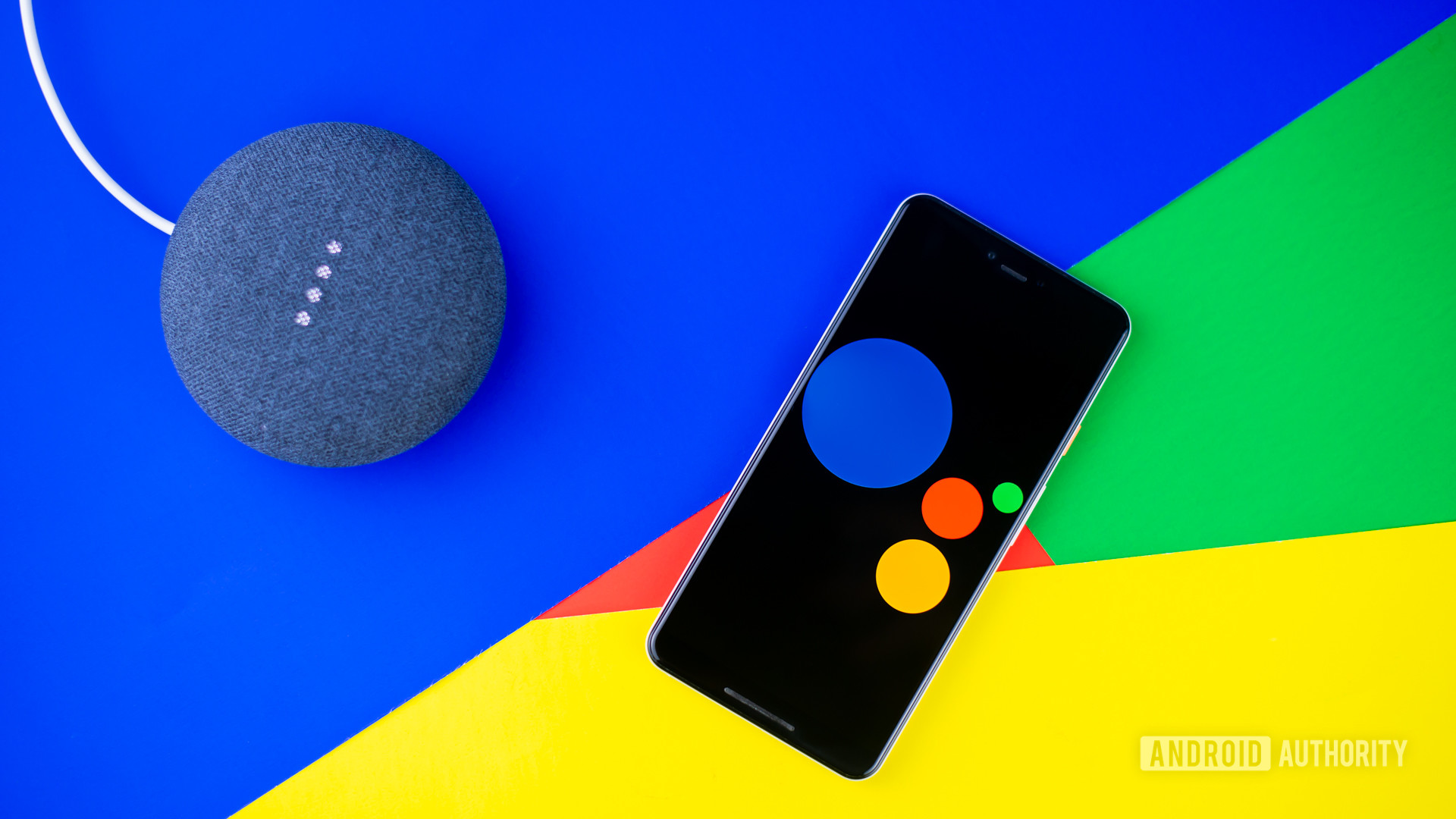
Edgar Cervantes / Android Authority
Now that your Google Home is all set up, you're probably wondering how to use it. The following guides will teach you how to control volume, reboot, factory reset, mute, and enable Guest Mode on your Google Home.
You might also be wondering what kind of cool things you can ask your Google Assistant device. We have a dedicated guide for that! You can check it out right below.
Here: The best Google Home and ASsistant commands
How to control volume on your Google Home

Fun fact: the top panel on Google Home is actually a touchpad. You can use it to increase and decrease volume, play and pause music, and more.
If you're near your Google Home and need to adjust the volume, press your finger down on the top panel and then simply move it in a clockwise direction to increase the volume. To decrease the volume, move your finger in a counterclockwise direction.
Those who use a Nest Mini can tap on the right or left side of the speaker to control volume. The Nest Audio has these sensors on the top of the speaker; tap on the left to lower the volume, or the right to increase it. Meanwhile, the Nest Hub and Nest Hub Max have physical buttons at the back.
Related: Google Nest Hub Max vs Google Nest Hub
Alternatively, you can say, "Hey Google, increase volume" or, "Hey Google, increase volume to maximum" if you'd like to make the volume louder. Of course, you can also say, "Hey Google, decrease volume" or, "Hey Google, decrease volume to minimum" if you need to lower the volume.
How to mute your Google Home

Adam Molina / Android Authority
If you don't want your Google Home to make any noise whatsoever, there's a quick and easy way to mute the device. On the back of the smart speaker, you'll see a microphone button towards the top. Press that once, and you'll hear your Google Assistant say "microphone off." This doesn't actually mute the sound, only the microphone. It's effective, though, as the speaker won't be able to activate via voice commands.
Your Google Home won't be able to answer any queries, play music, or basically do anything else until you unmute it. To unmute your Google Home, just tap the microphone button or switch the toggle again. You'll then hear Google Assistant say "microphone on."

To reboot your device, open the Google Home app on your smartphone and select your smart speaker. The next step is to open the settings by tapping the gear icon, selecting the three-dot button in the upper-right corner, and then tapping the Reboot option. That's it!
Read next: Google Assistant not working? Here's how to fix it
Alternatively, you can also unplug the power cord from your smart speaker and plug it back in after a minute or so.
How to factory reset your Google Home

If you need to factory reset your Google Home, there's a quick and easy way to do so. You won't be able to use your voice or Home app to factory reset your device, but the process is still very simple.
Warning: This will clear all data from your Google Home. This process cannot be undone. You will have to set up your Google Home device and relink any previously linked home control smart devices (thermostats, lights, etc) again.
If you have the traditional Google Home speaker, on the back of the device, locate the microphone button. Press and hold the button for about 15 seconds. You'll hear Google Assistant confirm that it's resetting your device, and you should see a series of lights fill up a circle on the top of the speaker. Once that circle is filled up, your connected speaker will reset to factory settings.
More: Here are some great Google Assistant commands you should learn
Other Google speakers have a reset button on the bottom of the device, while the newer Nest speakers need a little more work to be reset. Toggle the mute switch on and press on the top of the device for about 15 seconds. Nest Hub devices can be returned to factory settings by pressing both volume buttons simultaneously. The larger Nest Hub Max also has a reset button by the power port.
How to enable Guest Mode on Google Home

Lily Katz / Android Authority
If you're hosting a social gathering and want to give others access to your Google Assistant speakers, there's an easy way to do so. Enabling Guest Mode on your device lets you keep your password private and allows guests to cast from their Android or iOS devices as long as they're in the same room as the Home device.
Once that's set up, guests can cast content to the device without being connected to the host's Wi-Fi network. They do need to be connected online, though, whether that's via a different Wi-Fi network or their cellular service.
How to Set Up Simplisafe With Google Home
Source: https://www.androidauthority.com/google-home-how-to-set-up-727030/

0 Response to "How to Set Up Simplisafe With Google Home"
Post a Comment